Ionic Reactクイックスタート
Ionic Framework とは
まず、ここに来たばかりの人を歓迎します!Ionic Framework は、 iOS, Android, Electron, Web 上で動作するアプリを構築するための、無償でオープンソースのコンポーネントライブラリです。使い慣れたテクノロジ(HTML、CSS、JavaScript)を使用してアプリケーションを一度作成したら、任意のプラットフォームに展開することができます。
UI コンポーネントに加えて、Ionic Framework は新しいアプリを作るためのコマンドラインツールを提供し、サポートしている様々なプラットフォームにデプロイすること�ができます。
このガイドでは、Ionic Framework 特有の機能を含め、React と Ionic Framework の基本について説明します。React に精通している方は、ガイドを楽しみ、Ionic Framework について新しいことを学んでください。どちらにも詳しくない方はご安心ください!このガイドでは、基本的なことを説明し、アプリケーションを起動して実行するのに十分な情報を提供します。
Ionic CLI を使ったプロジェクト新規作成
はじめに、Ionic CLI の最新版をインストールしましょう。
npm install -g @ionic/cli
これによって使えるようになった、グローバルコマンド ionic によって、Ionic Framework と��他の依存関係を持つ React プロジェクトを作成することができます。新しいプロジェクトを作成するには、次のコマンドを実行します。
ionic start myApp blank --type=react
cd myApp
これで、 ionic serve を実行することによって、プロジェクトをブラウザで実行することができます。
React コンポーネントの確認
アプリケーションのベースは src ディレクトリにあり、メインのエントリポイントは index.tsx になります。エディタでプロジェクトを開き、index.tsx を確認すると、次のように表示されます:
import React from 'react';
import ReactDOM from 'react-dom';
import App from './App';
ReactDOM.render(<App />, document.getElementById('root'));
ここでは何が処理されてるでしょう。最初の 3 行はいくつかの依存関係を import しています。1 つ目は React 自身です。これにより、JSX と呼ばれる HTML に似た構文でコンポーネントを記述できるようになります。JSX については後ほど説明します。
2 番目の import は ReactDOM です。 ReactDOM.render メソッドは、コンポーネントを取得し、指定された DOM ノードにレンダリングするための browser/DOM 固有の方法です。
最後のインポートは、単純に App という名前のアプリケーションのルートコンポーネントです。これは私たちの最初の React コンポーネントであり、React アプリの起動処理で使用されます。
App.tsx を開くと、以下のコードが確認できます。
import React from 'react';
import { Route } from 'react-router-dom';
import { IonApp, IonRouterOutlet } from '@ionic/react';
import { IonReactRouter } from '@ionic/react-router';
import Home from './pages/Home';
/* Core CSS required for Ionic components to work properly */
import '@ionic/react/css/core.css';
const App: React.FC = () => (
<IonApp>
<IonReactRouter>
<IonRouterOutlet>
<Route path="/home" component={Home} exact={true} />
<Route exact path="/" render={() => <Redirect to="/home" />} />
</IonRouterOutlet>
</IonReactRouter>
</IonApp>
);
一見、多くのことが起こっているように見えるかもしれないので、最初の import からみていきましょう。
import React from 'react';
import { Route } from 'react-router-dom';
import { IonApp, IonRouterOutlet } from '@ionic/react';
import { IonReactRouter } from '@ionic/react-router';
import Home from './pages/Home';
index.tsx に似ていますが、まず React をインポートして JSX を使用できるようにする必要があります。
次のインポートは react-router-dom からです。Route をインポートし、アプリの URL とレンダリングしたいコンポーネントをマ�ッチさせます。
ReactRouter に続いて、Ionic を import します。React でコンポーネントを使用する前に import する必要があります。Ionic の場合、Button や Card を使いたい時はいつも import しなければなりません。App コンポーネントの場合は、 IonApp、 IonRouterOutlet 、および IonReactRouter を使用します。
IonReactRouter は、ReactRouter の BrowserRouter コンポーネントをラップするコンポーネントです。多少の違いはありますが、BrowserRouter と同じように動作します。これらの違いについては、 React Navigation Docs で詳しく説明しています。
最後の重要なインポートは Home コンポーネントのインポートです。これは、このアプリケーションでナビゲートできるコンポーネントです。ナビゲーション部分については、後で説明します。
CSS の import は Ionic から padding や typography などのユーティリティスタイルを取り込んでいます。
すべての import を確認したので、続いて React Component を初めて見てみましょう。
const App: React.FC = () => (
<IonApp>
<IonReactRouter>
<IonRouterOutlet>
<Route path="/home" component={Home} exact={true} />
<Route exact path="/" render={() => <Redirect to="/home" />} />
</IonRouterOutlet>
</IonReactRouter>
</IonApp>
);
この React コンポーネントは、アプリの初期ルーティングをセットアップし、アニメーションとレイアウトのためのいくつかの重要な Ionic コンポーネントを含んでいます(IonRouterOutlet と IonApp)。一見変わった書き方にみえますが、React ではデータバインディングを行うために、値が中括弧 ({}) で渡されることに注目してください。つまり Route コンポーネントでは、 component の値を以前の Home コンポーネントに設定しています。これにより、React はその値が文字列ではなくコンポーネントへの参照であることを認識します。
ここで重要なのは、これらはすべて標準の React DOM ライブラリであり、カスタムの統合レイヤや変換ステップがないことです。
コンポーネントのスタイル
App を変更することはあまりありません。これは、コンテナ・コンポーネントの基本的な例です。Router のロジックでは、指定された URL ルートに一致するコンポーネントをレンダリングするだけです。すでに 1 つのコンポーネント/ルータが設定されているので、Home コンポーネントを変更します。
現在、 Home コンポーネントはこうなっています:
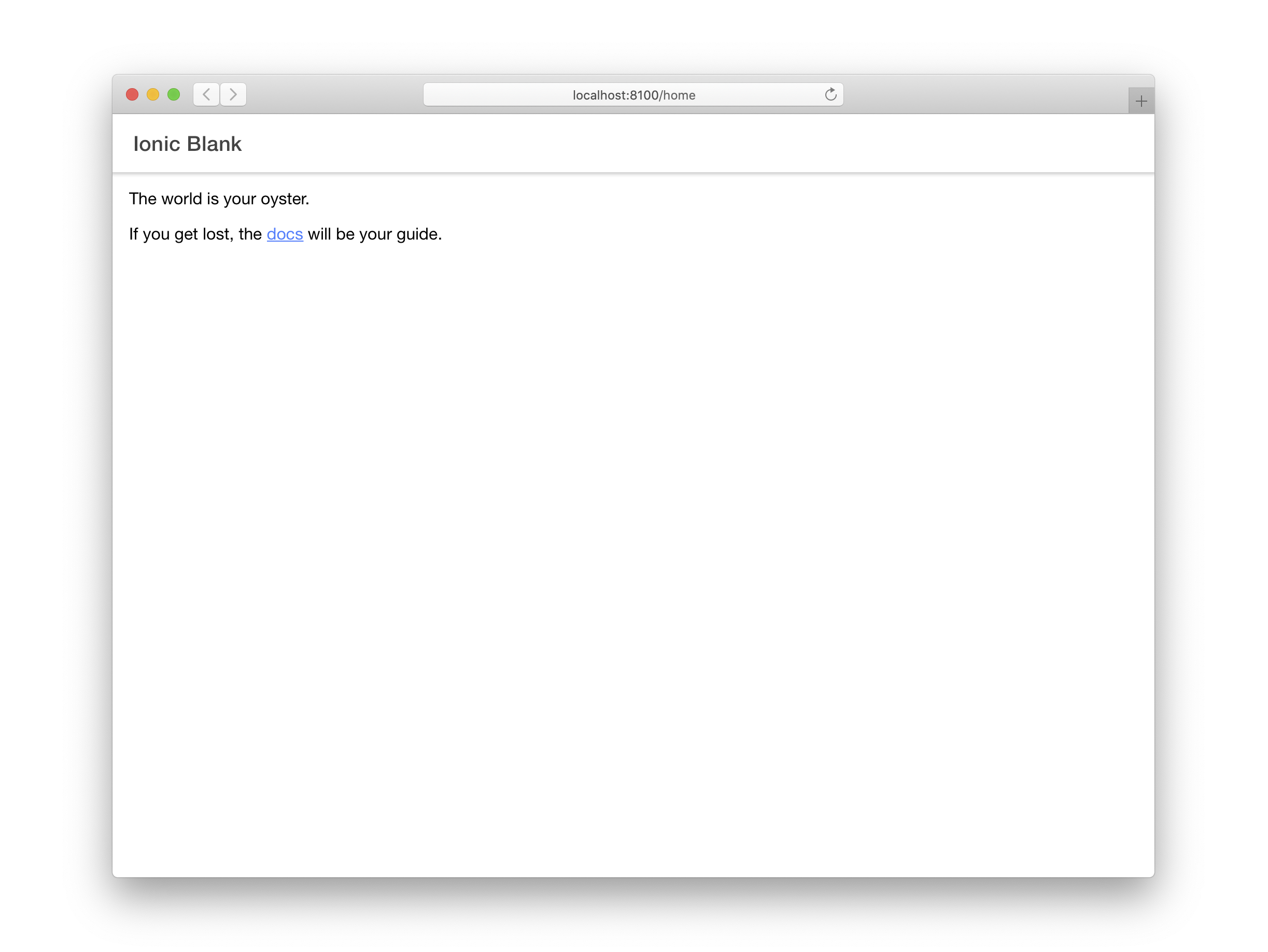
import { IonContent, IonHeader, IonPage, IonTitle, IonToolbar } from '@ionic/react';
import React from 'react';
const Home: React.FC = () => {
return (
<IonPage>
<IonHeader>
<IonToolbar>
<IonTitle>Ionic Blank</IonTitle>
</IonToolbar>
</IonHeader>
<IonContent className="ion-padding">
The world is your oyster.
<p>
If you get lost, the{' '}
<a target="_blank" rel="noopener" href="https://ionicframework.com/docs/">
docs
</a>{' '}
will be your guide.
</p>
</IonContent>
</IonPage>
);
};
最初の App コンポーネントと同じように、特定の Ionic コンポーネントの import、React コンポーネントの import、そして React コンポーネント自体の import があります。
IonPage は、すべてのページ(ルート/URL を持つコンポーネント)のベースコンポーネントであり、Header、Title、Content コンポーネントなど、フルスクリーンコンポーネントの一般的な構成要素を含んでいます。
独自のページを作成するときは、 IonPage をそのルートコンポーネントにすることを忘れないでください。 IonPage をルートコンポーネントにすることは、トランジションが正しく動作することを保証し、Ionic コンポーネントが依存するベース CSS を提供するために重要です。
IonHeader は、ページの先頭に存在することを意図したコンポーネントです。IonHeader 自体は、いくつかの flexbox のレイアウトを処理する以外は、ほとんど何もしません。これは、IonToolbar や IonSearchbar などの他のコンポーネントを保持するためのものです。
IonContent はその名の通り、私たちのページのメインコンテンツ領域です。ユーザーが操作するスクロール可能なコンテンツと、アプリで使用できるスクロールイベントを提供する責任をもっています。
私たちの現在のコンテンツは比較的シンプルが、実際のアプリで使えるようなものは何も含まれていません。
簡潔にするために、他のコンポーネントの関数宣言や import 文など、コンポーネントの繰り返し部分を除外しています。
<IonPage>
...
<IonContent>
<IonList>
<IonItem>
<IonCheckbox labelPlacement="end" justify="start">
<h1>Create Idea</h1>
<IonNote>Run Idea by Brandy</IonNote>
</IonCheckbox>
<IonBadge color="success" slot="end">
5 Days
</IonBadge>
</IonItem>
</IonList>
</IonContent>
</IonPage>
この IonContent では、 IonList と、さらに複雑な IonItem コンポーネントを追加します。ここでは IonItem を中心に見ていきます。
<IonItem>
<IonCheckbox labelPlacement="end" justify="start">
<h1>Create Idea</h1>
<IonNote>Run Idea by Brandy</IonNote>
</IonCheckbox>
<IonBadge color="success" slot="end">
5 Days
</IonBadge>
</IonItem>
コードを見ると、slotという特別な属性がある。これは IonItem がレンダリングする際に、IonBadge をどこに配置すればよいかを知るためのキーとなる。これは React の API ではなく、Web 標準の API で、多くの Ionic Framework のコンポーネントで使われています。(slot の詳細については、こちらの MDN ドキュメントを参照)
Ionic Framework の別のコンポーネントである FAB(フローティング・アクション・ボタン)を見てみましょう。FAB は、アプリケーションの他の部分よりも上位のメイン・アクションを提供する優れた方法です。この FAB には、FAB、FAB ボタンおよびアイコンの 3 つのコンポーネントが必要です。
import { add } from ‘ionicons/icons’;
…
<IonContent>
<IonList>
...
</IonList>
<IonFab vertical="bottom" horizontal="end" slot="fixed">
<IonFabButton>
<IonIcon icon={add} />
</IonFabButton>
</IonFab>
</IonContent>
メインの IonFab では、縦方向と横方向の属性(vertical/horizontal)で表示位置を設定しています。また、slot 属性を使用して、レンダー位置を"fixed"に設定します。これにより、 IonContent 内のスクロール可能なコンテンツの外側でレンダリングするよう IonFab に指示します。
Now let's wire up a click handler to this. What we want to do is when we click the button, we'll navigate to a new page (which we'll create in a moment). To do this, we'll need to get access to React Router's useHistory hook API. Thankfully the useHistory hook makes this easy since it can be imported from the react-router package.
import { add } from 'ionicons/icons';
import { useHistory } from 'react-router';
...
const Home: React.FC<RouteComponentProps> = () => {
const history = useHistory();
return (
<IonPage>
<IonHeader>...</IonHeader>
<IonContent>
<IonList>...</IonList>
<IonFab vertical="bottom" horizontal="end" slot="fixed">
<IonFabButton onClick={() => history.push('/new')}>
<IonIcon icon={add} />
</IonFabButton>
</IonFab>
</IonContent>
</IonPage>
);
}
export default Home;
コンポーネント宣言では、RouteComponentProps 型 (react-router から import)の props を渡しています。この propsオブジェクトは、React Router から履歴 API へのアクセスを提供し、新しいルートをナビゲーション・スタックにプッシュできるようにします。IonFabButton では、クリックハンドラーを追加し、 props.history.push を呼び出して新しいルートを渡すだけです。この場合は、 new に移動します。
<IonFabButton onClick={() => props.history.push('/new')} >
新しい Route の作成
これで、アプリケーション内をナビゲートするための環境が整ったので、新しいコンポーネントを作成し、新しい route をルーターの宣言に追加する必要があります。 App.tsx を開いて、 new の route を追加します。
...
import Home from './pages/Home';
import NewItem from './pages/NewItem';
...
const App: React.FC = () => {
const isAuthed = true;
return (
<IonApp>
<IonReactRouter>
<IonRouterOutlet>
<Route path="/home" component={Home} />
<Route path="/new" component={NewItem} />
<Redirect exact from="/" to="/home" />
</IonRouterOutlet>
</IonReactRouter>
</IonApp>
);
}
export default App;
ルータに route /new のエントリが追加されたので、必要なコンポーネント NewItem を作成します。これは src/pages/NewItem.tsx にあります。
とりあえず、 NewItem.tsx にプレースホルダの内容を入力してみましょう。
import { IonBackButton, IonButtons, IonContent, IonHeader, IonPage, IonTitle, IonToolbar } from '@ionic/react';
import React from 'react';
const NewItem: React.FC = () => {
return (
<IonPage>
<IonHeader>
<IonToolbar>
<IonButtons slot="start">
<IonBackButton />
</IonButtons>
<IonTitle>New Item</IonTitle>
</IonToolbar>
</IonHeader>
<IonContent></IonContent>
</IonPage>
);
};
export default NewItem;
Each view must contain an IonPage component. Page transitions will not work correctly without it. See the IonPage Documentation for more information.
ここの内容は非常に単純で、 Home コンポーネントに似ているはずです。新しいのは IonBackButton コンポーネントです。これは、前のルートに戻るために使用されます。まっすぐ前に?�では、ページをリロードしたらどうなりますか?
この場合、メモリ内の履歴が失われるため、戻るボタンが消えます。これに対処するには、 defaultHref 属性値を、履歴がない場合にナビゲートする URL に設定します。
return (
<IonPage>
<IonHeader>
<IonToolbar>
<IonButtons slot="start">
<IonBackButton defaultHref="/home" />
</IonButtons>
<IonTitle>New Item</IonTitle>
</IonToolbar>
</IonHeader>
<IonContent />
</IonPage>
);
ここでリロードすると、アプリの履歴がなければ、ホームルートに戻ることができます。
Adding Icons
Ionic React comes with (https://ionic.io/ionicons/) pre-installed. All you need to do is import the icon of your choice from the ionicons package, and pass it to an IonIcon component through the icon prop:
import React from 'react';
import { IonButton, IonContent, IonIcon } from '@ionic/react';
import { camera } from 'ionicons/icons';
export const IconExample: React.FC = () => {
<IonContent>
<IonButton>
<IonIcon icon={camera} />
Take Picture
</IonButton>
</IonContent>;
};
Note that for React, we are passing the imported SVG reference, not the icon name as a string.
Developers also have the option of setting different icons based upon the mode:
import React from 'react';
import { IonButton, IonContent, IonIcon } from '@ionic/react';
import { logoAndroid, logoApple } from 'ionicons/icons';
export const IconExample: React.FC = () => {
<IonContent>
<IonButton>
<IonIcon ios={logoApple} md={logoAndroid} />
</IonButton>
</IonContent>;
};
Build a Native App
これで、UI コンポーネントやナビゲーションなど、Ionic React アプリの基本を押さえることができました。Ionic のコンポーネントの素晴らしいところは、iOS、Android、PWA など、どこでも動作することです。モバイルやそれ以外へのデプロイには、Ionic のクロスプラットフォームアプリランタイム Capacitor を使用しています。これは、一貫性のあるウェブに特化した API セットを提供し、アプリを可能な限りウェブ標準に近づけながら、それをサポートするプラットフォーム上でリッチなネイティブデバイス機能にアクセスできるようにします。
ネイティブ機能を追加するのは簡単で、最初にプロジェクトに Capacitor を追加します:
ionic integrations enable capacitor
次に、プロジェクトをビルドしてから利用するプラットフォームを選択します:
ionic build
ionic cap add ios
ionic cap add android
iOS と Android のプロジェクトを開いたり、ビルド、実行するのに、ネイティブの IDE(Xcode と Android Studio)を使います:
ionic cap open ios
ionic cap open android
詳細は こちら をご覧ください。
次に、 ��すべての利用可能な APIs を確認します。Camera API を含むすばらしい機能があります。以下の数行のコードでカメラ機能を実装することができます¥:
import { IonContent, IonHeader, IonPage, IonTitle, IonToolbar, IonButton } from '@ionic/react';
import React, { useState } from 'react';
import { Plugins, CameraResultType } from '@capacitor/core';
const Home: React.FC = () => {
const { Camera } = Plugins;
const [photo, setPhoto] = useState();
const takePhoto = async () => {
const image = await Camera.getPhoto({
quality: 90,
allowEditing: true,
resultType: CameraResultType.Uri,
});
setPhoto(image.webPath);
};
return (
<IonPage>
<IonHeader>
<IonToolbar>
<IonTitle>Ionic Blank</IonTitle>
</IonToolbar>
</IonHeader>
<IonContent className="ion-padding">
<img src={photo} />
<IonButton onClick={takePhoto}>Take Photo</IonButton>
</IonContent>
</IonPage>
);
};
export default Home;
次にすること
このガイドでは、Ionic React アプリの作成の基本、基本的なナビゲーションの追加、ネイティブアプリを構築する方法としての Capacitor の紹介について説明した。React と Capacitor で完全な Ionic アプリを作るには、First App guideを参照してください。
Ionic のコンポーネントの詳細は component API pages をチェックしてほしい。React の詳細については、 React Docs を参照ください。ネイティブ機能の構築を続けるには、 Capacitor docs を参照してください。
アプリ構築をお楽しみください! 🎉